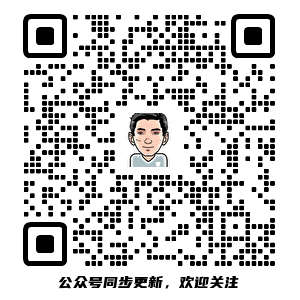本文涉及到的安装包及书籍 点这里 提取密码:jw8b
分享目的
可能有的小伙伴想学习 Linux,可是还不会安装 Linux 系统;可能有的小伙伴在工作中需要你自己在 Linux 系统中上线项目。所以我简单分享一下怎么在本地虚拟机安装 CentOS_7,以及 Xshell6 怎么连接安装好的 CentOS_7。
如果你跟我一样是 Linux 小白,建议现在跟着图片动手操作一遍 ^_^
学习 Linux 前,需要提前准备什么
首先,你得有 Linux 环境才行,就像你想敲代码,必须你电脑得有个 Window 系统或者 MacOS 系统才行。所以你得先装一个 Linux 系统。
你需要先在本地安装 VMware,VMware 全名为 VMware Workstation,是一个虚拟机,相当于一个虚拟化的 “ 电脑 “,这样你就可以在 VMware 里安装 CentOS_7(Linux 的一种系统) 了。
安装 VMware
在我最开始分享的百度网盘的 链接(提取密码:jw8b) 下载VMware-workstation-full-14.1.1.28517.exe,按步骤安装完成就好,需要密匙,密匙如下:
FF31K-AHZD1-H8ETZ-8WWEZ-WUUVA |
安装 CentOS7
万事开头难,以下分享一下 CentOS_7 的简易安装方式,其他具体的安装示例可以参考 《鸟哥的 Linux 私房菜》第三章。打开 VMware,左上角 “文件” 中选择 “新建虚拟机”,或者使用快捷键 Ctrl+N。没有图片的步骤默认下一步。
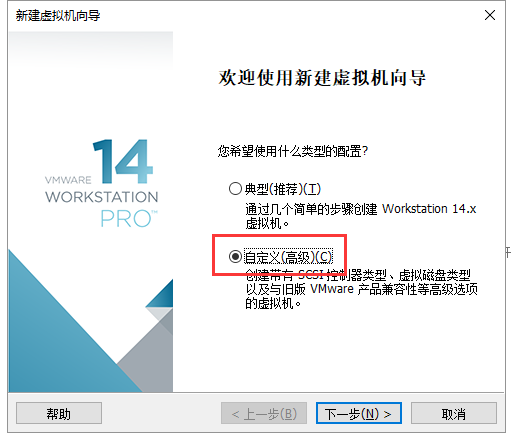
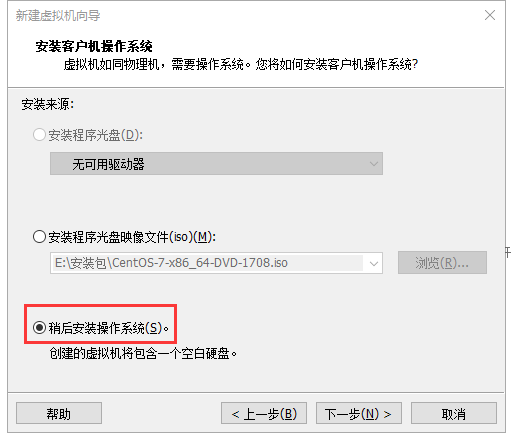
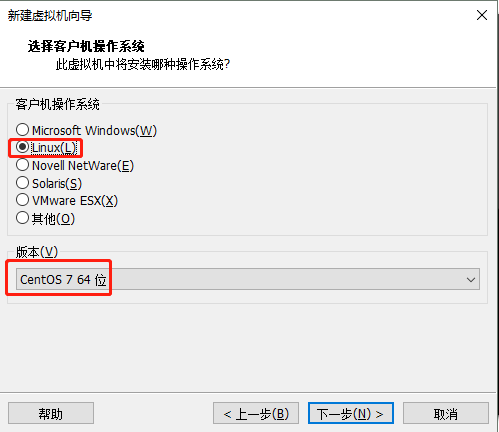
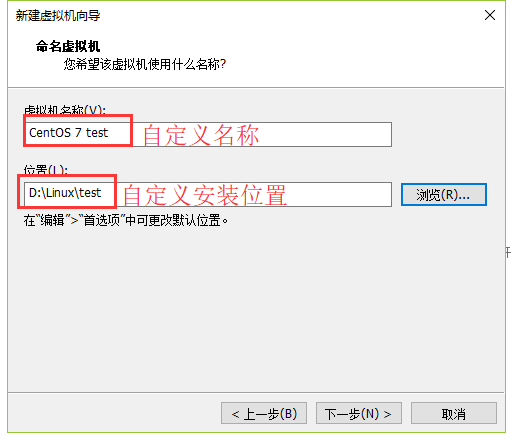
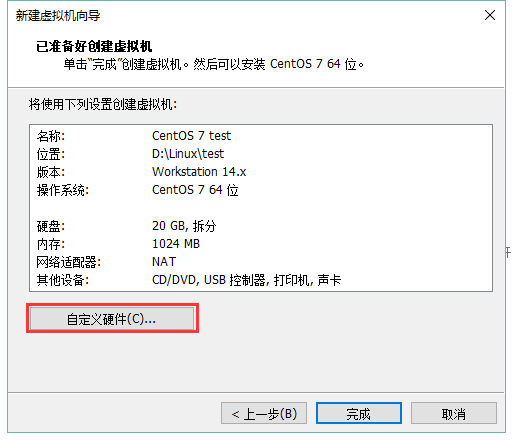
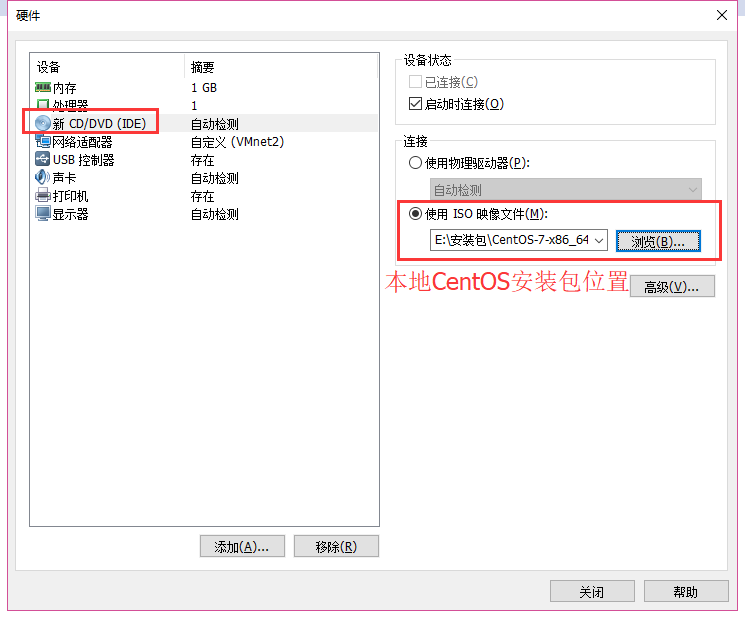
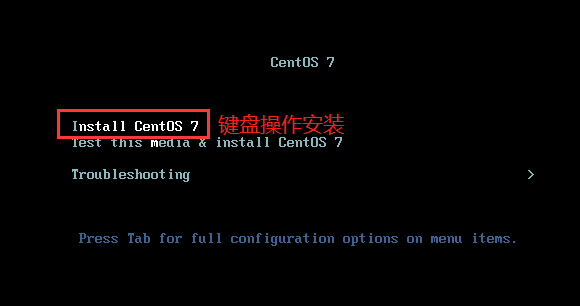
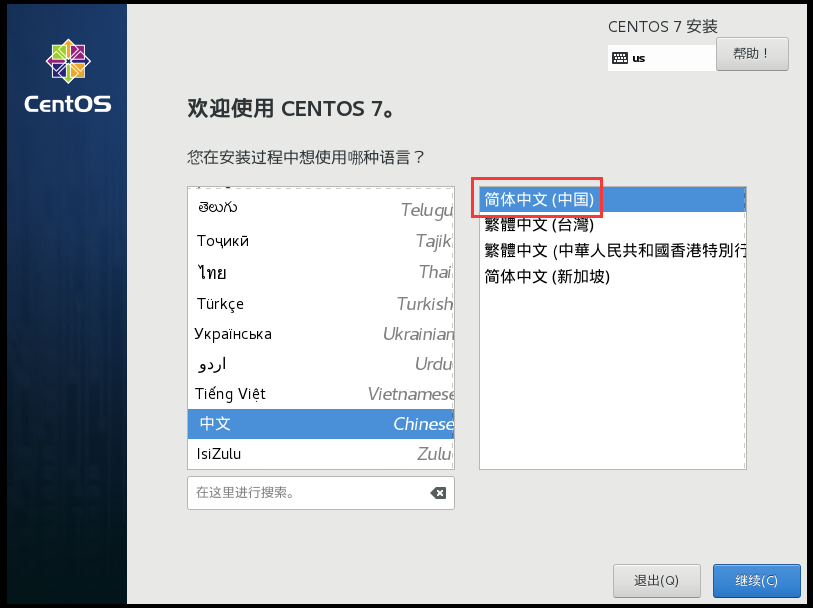
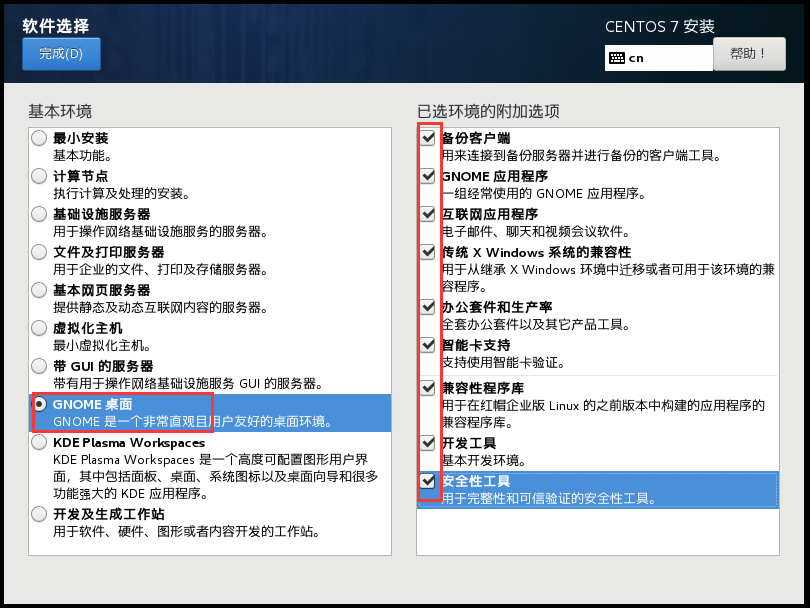
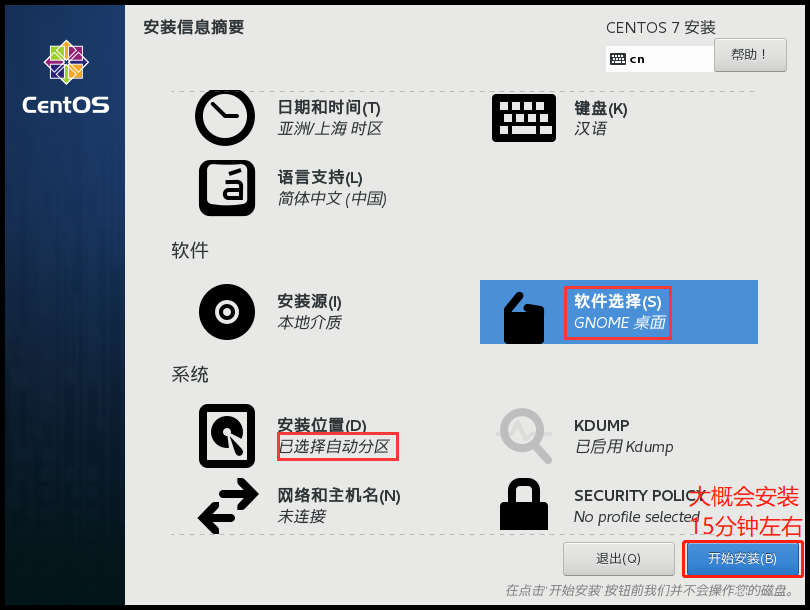
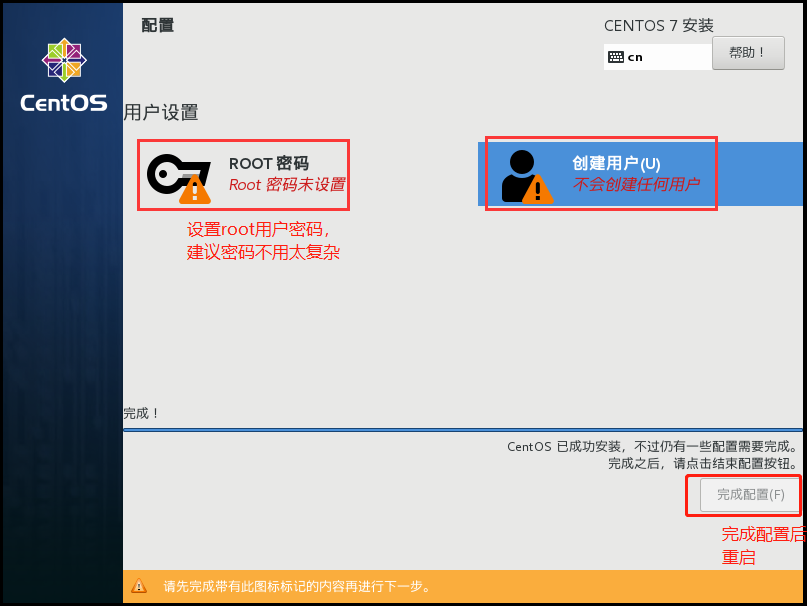
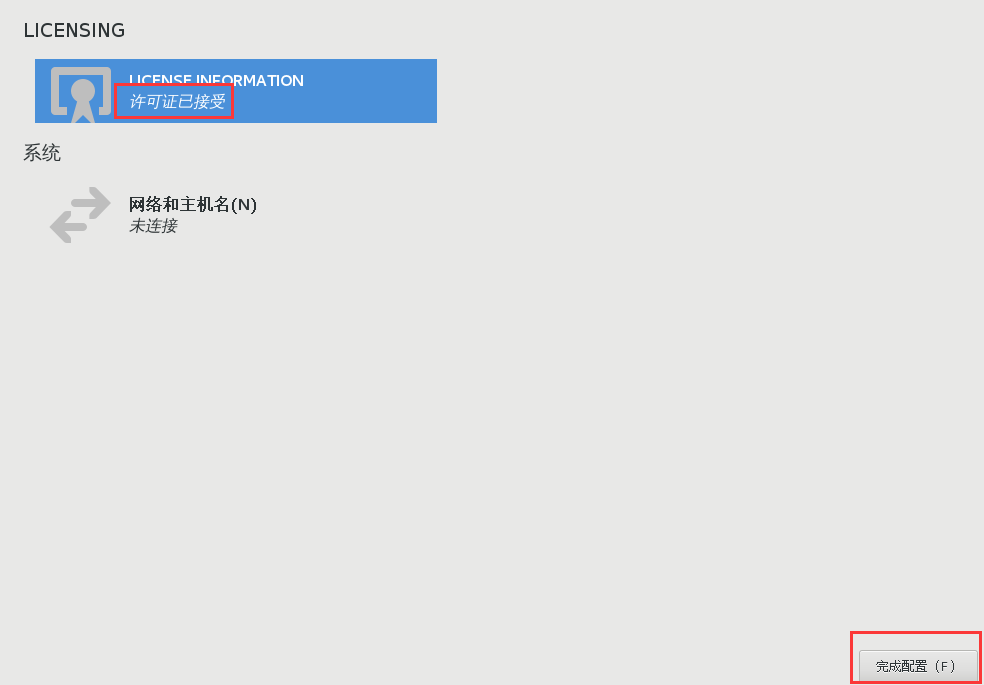
此时用你设置的用户密码登录,选择一些设置就可以使用图像化界面系统了。你可以在桌面右键选择 “打开终端” 使用命令行的方式操作系统,这样稍微有点麻烦。你也可以使用 Xshell 6 来控制本地 CentOS_7。
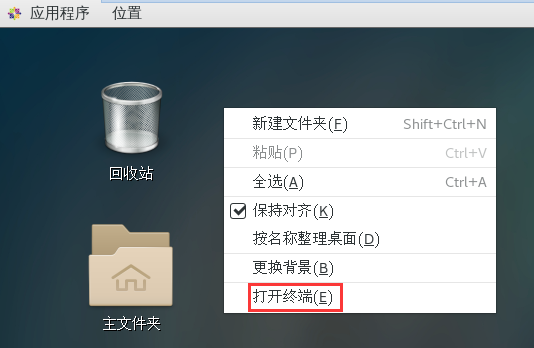
设置网络,用于 Xshell6 连接
在 VMware 中左上角编辑选择虚拟网络编辑器
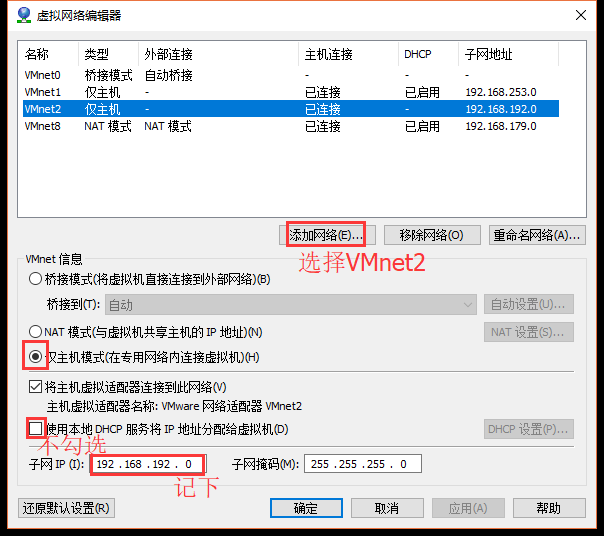
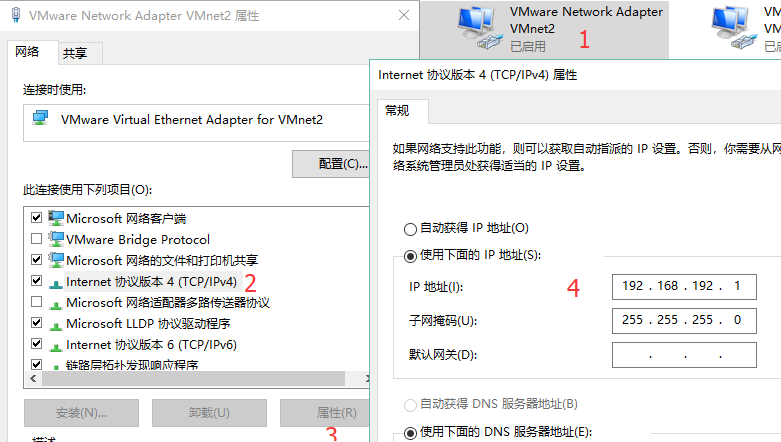
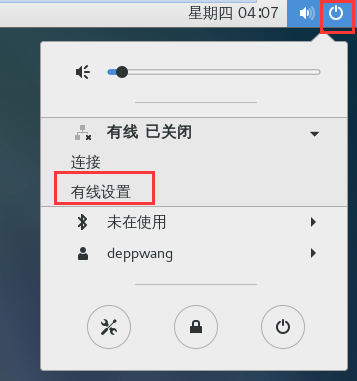
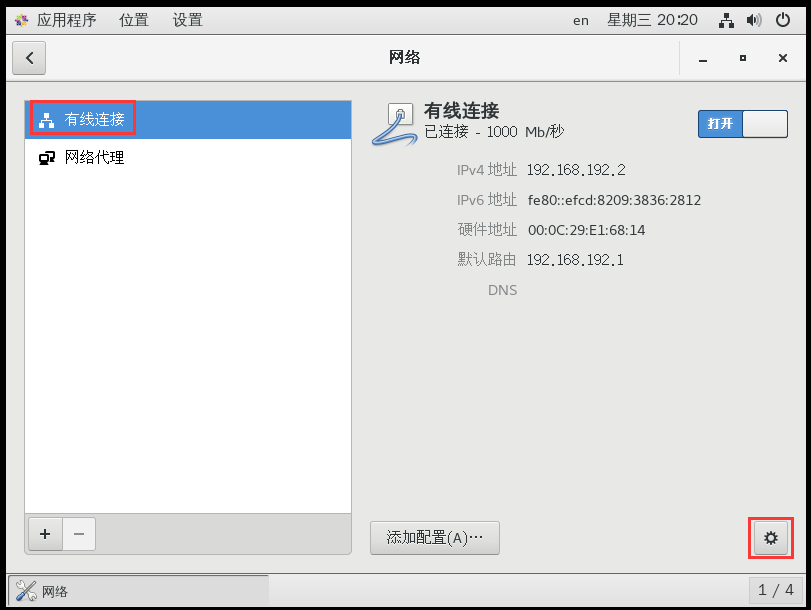
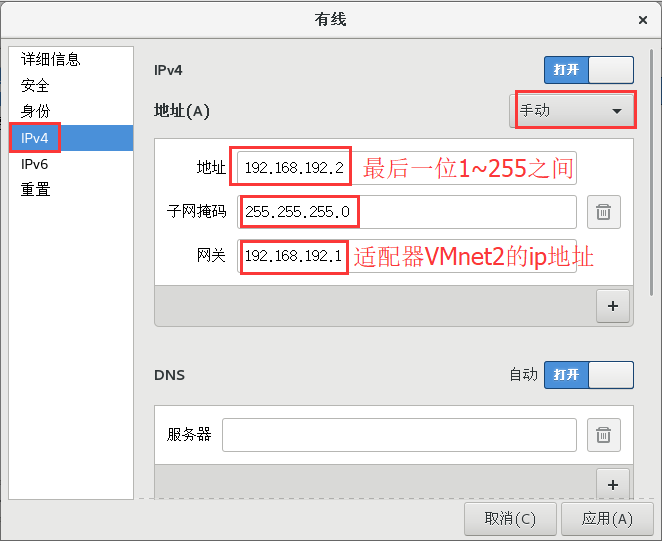
根据上图的配置,我们给新增安装的 CentOS_7 系统分配了一个固定 ip 地址:192.168.192.2。接下来配置 Xshell6 来连接 CenOS。
安装 xshell 6,并连接 CenOS_7
打开我分享的百度网盘 地址(提取密码:jw8b),下载 xshell 6 安装包,这是面向个人的免费版,无需破解。按正常流程安装即可。

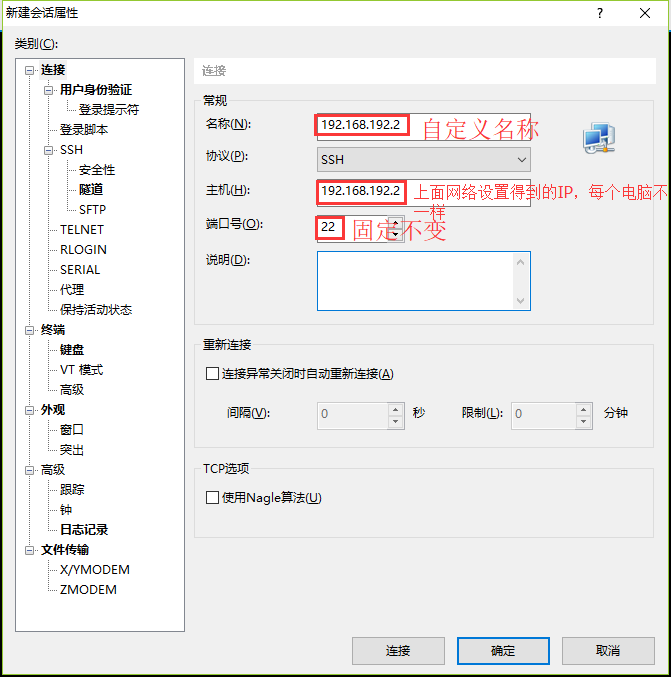
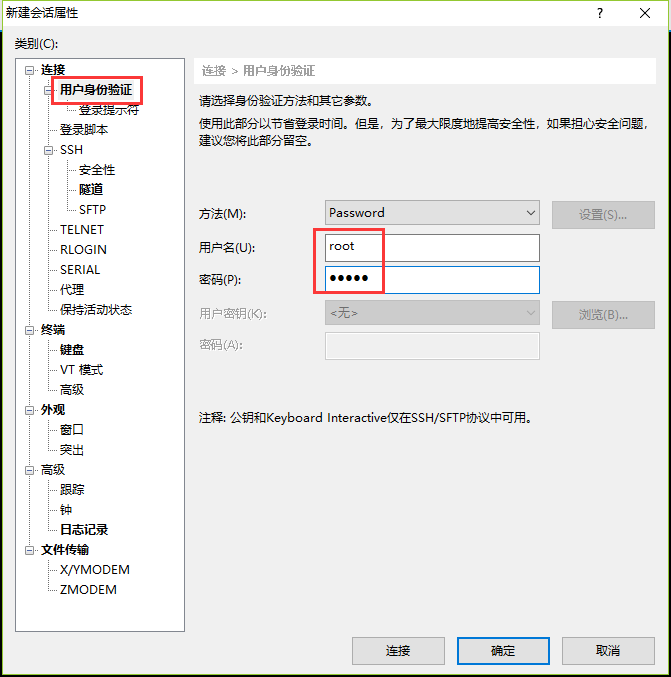
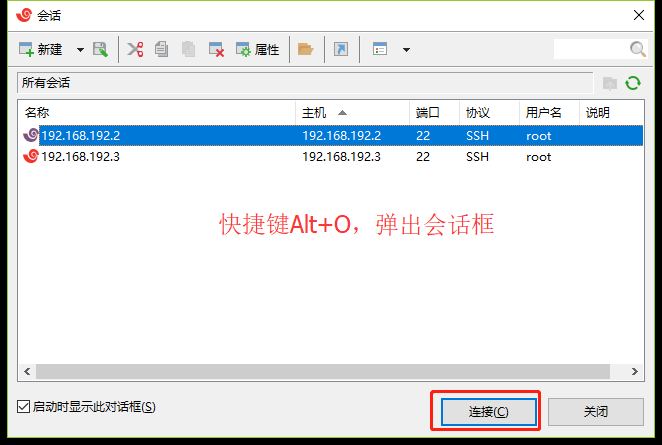
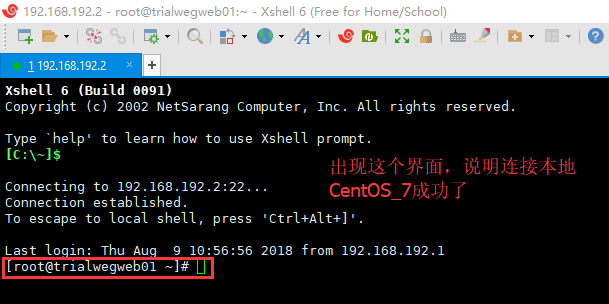
结语
如果你根据图示安装成功,那么恭喜你,你可以开始愉快的学习 Linux 了。这时候,你需要一本 Linux 专业书籍来引导你,那就是《鸟哥的 LInux 私房菜》,这是鸟哥最新第四版的繁体书籍(因为鸟哥是台湾人)的网址:http://linux.vbird.org/linux_basic/ ,如果你使用 Chrome 浏览器,可以使用安装 Google Translation 插件 来将繁体翻译为简体。我最开始的分享的百度云盘 链接(提取密码:jw8b) 里面也有书籍的 PDF 版,可以下载到手机上阅读,但 pdf 版有个别图片和文字错误。
如果你没有安装成功,也不要灰心,你也可以先跟着《鸟哥的 LInux 私房菜》学习,这本书个人认为应该是讲 Linux 最好的书了,特别适合像我们这样的小白学习。当然,你也可以留言,我会尽快回复你的!